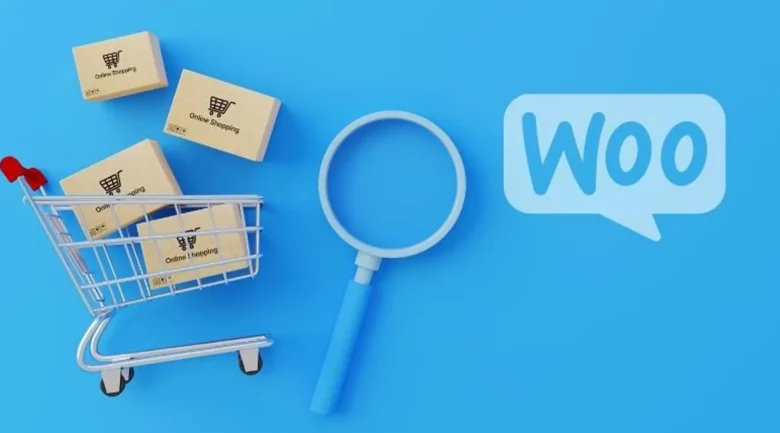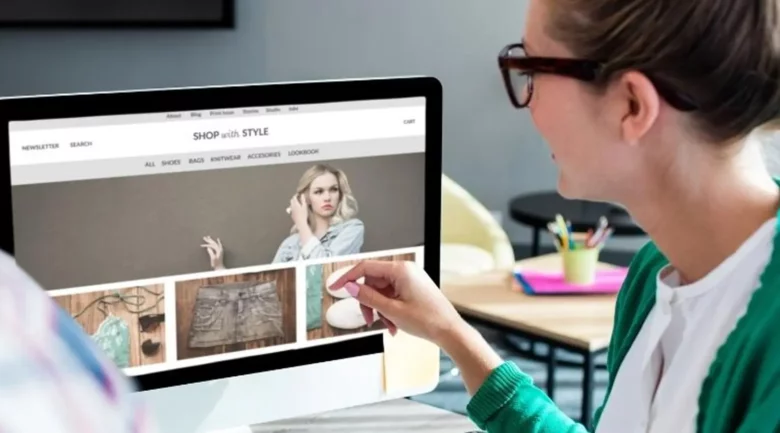Owners of websites always take care of their site’s security and use various tools for a secure website. In this sense, CloudFlare, which comes to the rescue of WordPress users, is the best WordPress CDN and firewall tool available on the market with its professional and free CDN support. This tool provides users with a fast acceleration of their websites for free.
CDN (Content Delivery Network) is a distributed server system that enables websites to reach visitors quickly, depending on their geographic coordinates. Websites serve visitors from central hosting servers. This means that visitors nearby go to the website faster than those farther away. This causes a delay in content delivery to visitors who are far away. CDN solves this problem for every part of the world with its multiple-edge servers. Although the website’s geographical location does not make sense, the contents are loaded quickly for all visitors with the CDN servers. With increasing speed, increase in SEO rankings, and increased visitor satisfaction.
What is Cloudflare CDN?
As a popular CDN provider for websites, Cloudflare is a global distribution server network that automatically caches static content and enables fast retrieval of dynamic range. In addition, suspicious traffic from any CDN service is blocked before reaching the website. It’s free and convenient to use for small businesses and blog pages.
Setting up Cloudflare for a WordPress website is not as difficult as it might seem. There are two ways to make this application. These are; Using the one-click Cloudflare setup option available on the host’s control panel and the second way to manually register on the Cloudflare website. With these methods, Cloudflare CDN on WordPress websites is easily activated. The following practices should be followed to make the necessary installations with these methods:
Recommended article;
One-Click Setup in Cloudflare CDN Control Panel
Many web hosting companies in the world work integrated with Cloudflare. In this article, I want to give you an example of SiteGround. SiteGround offers its users the easiest option to set up CDN in WordPress. SiteGround offers Cloudflare integrated app built into the control panel as a hosting web service. People who use SiteGround as their hosting company can have the opportunity to set up CDNs within minutes. First, enter the control panel, click on the Site Development Tools section, and then click on the Cloudflare symbol.
After that, click on the Set button for the activation process. A Cloudflare account is asked to be connected to the page that opens. Users who do not have an account should continue the transactions after they create an account. Next, a message will appear indicating that the CDN has been activated. When this process is completed, Cloudflare CDN is activated on WordPress websites.
Cloudflare CDN WordPress Manual Tuning
People who do not use SiteGround services on their website can do Cloudflare configurations with manual setup. First, go to the Cloudflare web page and click the Sign-Up button. Then, an email and password will be requested to create a Cloudflare account on the open page. After entering the required information, click the Create Account button. The URL of the page on websites opened here must be entered. After this process, users are asked to choose a plan.
Users can choose either a paid or a free plan here. Generally, users choose free plans. After this selection, users see the DNS records in Cloudflare systems. These DNS records have an orange cloud icon for users to choose from. Others will have a gray cloud icon.
After these records are verified, the Continue option at the bottom should be clicked. Then Cloudflare will ask users to update their name servers. These name servers are changed and directed to Cloudflare nameservers.
Note: Changing name servers may take a while to propagate across the entire Internet. Some people may not be able to access websites at this spread time.
Users who want to change their name servers use the following path. The Bluehost control panel is entered, and the domain name is selected by going to the Domains section. Then, the Edit option is clicked on the Name Servers tab. Here, the Special part is set, and the name servers provided by Cloudflare are entered. Then go back to the Cloudflare setup page and click the Done check name servers button to complete the setup.
Configuring Cloudflare Settings
After installing Cloudflare, some settings need to be made to ensure the website’s security. These settings are:
Configuring Custom Page Rules in WordPress: The way that Cloudflare works on a specific page of websites can be customized with this application. This feature is essential in protecting home pages and wp-admin areas. Cloudflare free account offers users three pages for this process. For processing, click the Create Page Rule button by selecting the Page Rules option at the top. Then three pages of rules are set up;
- First stage; WordPress login pages are secured, and the URL of the Pages will be example.com/wp-login.php. The setting of the Security Level will be determined as high.
- Second stage; WordPress Dashboard is excluded from Cloudflare and Enable High Security. The page URL is created as example.com/wp-admin*. Then select Settings – Security Level – High – Cache Level Heart Surgery – Disable performance – Disable apps, options.
- Third Stage; Force HTTPS. Page URL is created as HTTP://example.com/. Then select Settings; Always use HTTPS.
Configuring SSL Certificate Settings
This setting is essential for Cloudflare. It is necessary to configure this SSL certificate located in the SSL / TLS menu. People using SSL should choose the Full option. People who do not have an SSL certificate should continue the transactions after they receive a free SSL certificate. Once these settings are made, the green padlock ensures the secure status of Cloudflare websites.
Optimize Cloudflare App for WordPress Using a Plugin
Cloudflare offers a special plugin for settings to be Optimized for WordPress with one click. This plugin enables Cloudflare to be installed on WordPress websites, web application firewall (WAF) ruleset plugins, and much more.
Website administrators need to install and activate the Cloudflare plugin. After the activation is completed, go to the admin panel, then choose the Settings / Cloudflare page to make the settings. There will be a Create Your Free Account button and a Sign-in option. Only select the Login option here. Then, the Cloudflare e-mail and API key are entered on the open page. The API key is located in the account area on the Cloudflare website.
Here the Profile page opens, then the API tokens are selected. Then go to the Global API Key section and copy the API Key found in the View section. Going back to WordPress, the API key is entered where necessary, and the Cloudflare login page appears on the control panel after the operation. This feature does many things with one click, such as clearing the cache. Users who want more Cloudflare options can find them in the Settings option. Cloudflare plugin also provides statistics such as bandwidth, website visitors, and blocked threats recorded with the Analytics option to website administrators.
Website owners or administrators who apply these processes to their websites have the opportunity to present content and pages to their visitors in better quality with many new and valuable features, increasing the prestige of their websites and their ranking and reliability in Google.